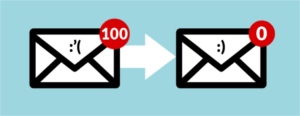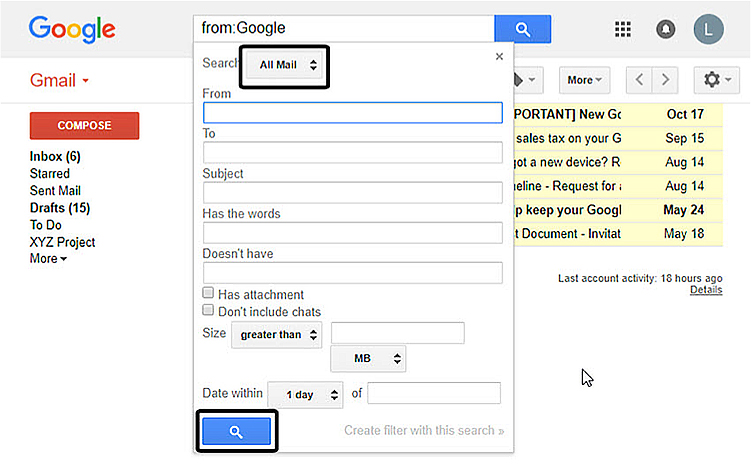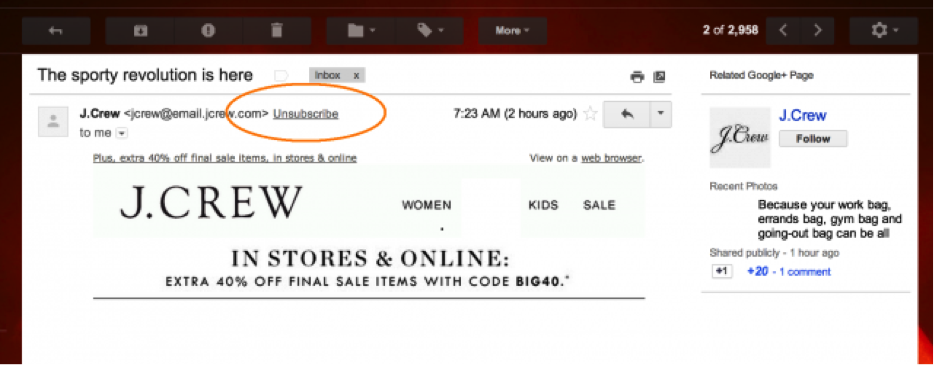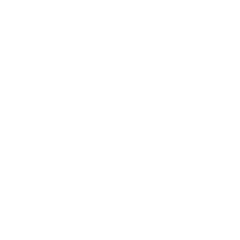Gmail Management Tips and Tricks
For the purposes of this course, we are going to assume that everybody reading already knows how to compose, send, forward, delete, reply and add attachments to emails. This course will explore the many tools and tricks for Gmail that the majority of people are just not aware of. Many of them are built into the basic functionality of Gmail and lie there undiscovered, waiting to make our lives easier. So we will start with these elementary but widely unknown tools for managing Gmail and move onto the super geeky stuff!
Aim for ‘inbox zero’
You may have heard the phrase, but have you ever experienced the joy of ‘inbox zero’? Having a completely empty inbox at the end of every email session brings a great sense of accomplishment as well as calm and control. You can get there if you start working on the tips below…
Have a Clear-out
Start by clearing out old emails that are taking up space in your inbox and your life. Melissa Gratias PhD is a productivity psychologist who helps people become more effective in the workplace. Her advice is: “Delete, delete, delete! The vast majority of email is transient, repetitive communication. Be brutal.”
A good place to start is with those emails from years ago that have massive attachments that you no longer need — like 5 different design options for a brochure that’s now out of date, or 500 photos from the office Holiday party 4 years ago (What ever happened to Ron?). You can use Gmail’s search function to find all the emails with attachments over a certain size and delete them all in one go if you are feeling bold.
You can also do away with all those shopping lists or dinner discussions from your partner or roommates. Simply search for emails sent from their address with the word ‘dinner’ or ‘groceries’ in the text and there you have another load for the virtual shredder.
To do this you can simply enter commands into the search bar along the lines of the following:
- “from:Youtube” – this will bring up all the emails from Youtube for you to get rid of. Typing “from:Ron” will show you all the emails with the characters “ron” somewhere in the sender’s address. Type more of the full email address to get really specific.
- “Larger:3m” – this will bring up any files over 3MB in size.
- “Older_than:1y” this will bring up all emails that are more than a year old. Instead of the “y” for year, you can also use “m” for month, and “d” for days. So, “Older_than:3m” will show you all your emails older than 3 months.
Alternatively you can use the more advanced drop-down search menu as below:
Easily Unsubscribe
Subscriptions often seem a good idea when we sign up for them, but can become less relevant over time — or frankly annoying! Many of us still receive subscriptions from years ago that we painstakingly delete every day. There is an easy way to unsubscribe each time you receive a subscription email you don’t want, and you will soon find your daily volume of ‘junk’ emails decreasing.
Gmail offers a quick and simple way unsubscribe from mailings where it scans emails that come from a mailing list to find the unsubscribe link and puts a shortcut button next to the sender’s email for you to quickly click on if you wish.